Loud Driver Download For Windows
By joining Download.com. Update Windows drivers for VIA chipset-based motherboards with integrated sound. VIA Vinyl AC'97 Codec Combo Driver. Microsoft® ODBC Driver 13.1 for SQL Server® - Windows, Linux, & macOS. The Microsoft ODBC Driver for SQL Server provides native connectivity from Windows, Linux, & macOS to Microsoft SQL Server and Microsoft Azure SQL Database. Download sound booster full for windows 10 for free. System Utilities downloads - Letasoft Sound Booster by Letasoft LLC and many more programs are available for instant and free download. This download provides the Realtek. High Definition Audio Driver for the 3.5mm audio jack on the Intel® NUC Kits NUC8i7HxKx. This audio driver is required if you plan to connect a microphone or headset to the audio jack or want to use the TOSLINK connection on the back of the Intel NUC. Downloads: Software, Drivers & User Guides The Latest Software & Drivers for all. The Latest Software & Drivers for all XTL TM Machines Windows DYMO ID™ v1.4.
Windows comes with drivers for many devices, such as printers, displays, keyboards, and TVs. A driver is software that a device uses to work with your PC. Every device needs a driver to work with your PC. So, in many cases, you can plug in a device, and it’ll work automatically.
Windows can also download device software and info. This might include an app that the device manufacturer created to go with your device or info like the product name, manufacturer, and model number, to help you distinguish between similar devices.
Drivers are updated occasionally. Windows can update them automatically, or you can install the updated drivers yourself. It's important for you to have confidence in the updated drivers you install. Windows notifies you if it detects a suspicious or unsafe driver you shouldn't install.
Automatically get the latest drivers and software
Windows Update checks for updated drivers and software for your devices and install them automatically. Keeping Windows Update on is a good way to make sure your devices continues to work properly and you get the best experience with them.
Note: PCs running Windows RT 8.1 always automatically download and install drivers, apps, and info for your devices.
To check that automatic updating is on
Swipe in from the right edge of the screen, tap Settings, and then tap Change PC settings. (If you're using a mouse, point to the lower-right corner of the screen, move the mouse pointer up, click Settings, and then click Change PC settings.)
Tap or click Update and recovery, and then tap or click Windows Update.
Tap or click Choose how updates get installed.
Under Important updates, choose Install updates automatically (recommended).
Loud Driver Download For Windows Xp
Installing drivers yourself
If your device came with a disc, it might contain software that installs a driver. Before you install a driver from a disc, check the info that comes with it to be sure it supports your current version of Windows.
You can also search for new drivers on the manufacturer's website. Driver updates are often available in the support section of their website. Download the latest driver for your device, and follow the installation instructions on the website. You can usually double-tap or double-click the downloaded file to install the driver on your PC.
If the driver you got from a disc or downloaded from a website doesn't install itself, you might need to install manually.
To manually install a driver
You must be signed in as an administrator to follow these steps.
Swipe in from the right edge of the screen, and then tap Search. (If you're using a mouse, point to the lower-right corner of the screen, move the mouse pointer up, and then click Search.)
Enter Device Manager in the search box, and tap or click Device Manager.
In the list of hardware categories, double-tap or double-click the category your device is in and then double-tap or double-click the device you want. For example, to see your video card, tap or click Display adapters, and then double-tap or double-click the video card name.
Tap or click the Driver tab, tap or click Update Driver, and then follow the instructions. You might be asked for an admin password or to confirm your choice.
Notifications telling you about unsafe drivers
Occasionally, you might see a notification that a driver is unsigned, has been changed since it was signed, or can't be installed by Windows. We recommend that you don't install unsigned or changed drivers.
A digitally signed driver includes a digital signature, which is an electronic security mark that indicates the publisher of software and whether someone has tampered with it since it was signed. If a driver has been signed by a publisher that has verified its identity with a certification authority, you can be confident that the driver comes from that publisher and hasn't been changed.
If you see any of the following notifications when you're installing a driver, you should stop the installation and go to your device manufacturer's website to get a digitally signed driver for your device.
Windows can't verify the publisher of this driver software
The driver doesn't have a digital signature or has been signed with a digital signature that wasn't verified by a certification authority. You should only install this driver if you got it from the manufacturer's disc or from your system administrator.
This driver hasn't been signed
The driver hasn't been digitally signed by a verified publisher. The driver might have been changed to include malware that could harm your PC or steal info. In rare cases, legitimate publishers do change drivers after they've been digitally signed, but you should only install an unsigned driver if you got it from a device manufacturer's disc.
Unfortunately, there's no trustworthy source of info that indicates who has published an unsigned driver. Anyone can change the contents of an unsigned driver, and there's no way to know why it was changed. Most manufacturers now digitally sign the drivers they create before releasing them to the public.
Windows requires a digitally signed driver
A driver that lacks a valid digital signature, or has a signature that was changed after it was signed, can't be installed on 64-bit versions of Windows. You'll only see this notification if you have a 64-bit version of Windows and try to install such a driver on it.
Summary
After installing or updating Windows on a Mac using Boot Camp, you may notice that you no longer hear sound through the headset or internal or external speakers.
Cause
This issue can be caused by outdated or corrupted drivers and other software.
Resolution
To resolve the issue follow the steps in the methods starting with method 1. If method 1 does not resolve the issue, go to the next method.
Method 1: Update to the latest version of Boot Camp
Tp download and install the latest update for Boot Camp, follow these steps:
Go to Boot Camp Support.
Click Downloads.
Scroll until you find the latest Boot Camp update for the Mac system you’re running.
Click Download.
Follow the on screen instructions to download and install the latest software update for Boot Camp.
Reboot your Mac.
Important: If you’re using Windows XP or Windows Vista, Boot Camp 4.0 does not support these versions of Windows.
Method 2: Install the latest version of your audio drivers
Install the audio driver from your Mac OS disk or download the latest version of the audio driver from Apple.
Option 1: Install the drivers from you’re Mac OS disk
Start your Mac and boot into Windows.
Insert your Mac OS installation disk.
a. If the installer window doesn’t appear automatically, click the Start button, click Computer.
b. Click the drive that contains the Mac OS disk.
c. Double-click the Boot Camp folder.
d. Double-click setup.exe.
e. Click Install.Follow the on screen instructions to install the drivers.
Reboot your Mac.
Option 2: Install the drivers from Apple’s website
Start your Mac and boot into Windows.
Open Internet Explorer and go toApple Support.
Click Downloads.
Scroll until you find the latest audio drivers for the Mac system you’re running.
Click Download.
Follow the on screen instructions to download and install the latest audio drivers for your Mac.
Reboot your Mac.
Method 3: Download and install the latest Realtek drivers.
To download and install the latest Realtek drivers from the manufacturer’s website, follow these steps:
Go to Realtek Download Center.
In the Download Search box, type drivers, and then click the Go button.
Click the software title that matches your current Realtek chipset.
For more information, see your computer’s documentation.Select the site that corresponds with your Windows operating system.
Follow the on screen instructions to download and install the latest drivers.
Method 4: Repair the Boot Camp drivers.
To repair the Boot Camp drivers, follow these steps:
Repair the Boot Camp drivers.
Start your Mac and boot into Windows.
Insert your Mac OS installation disk. If the installer window doesn’t appear automatically, click the
a. Start button, click Computer.
b. Click the drive that contains the Mac OS disk.
c. Double-click the Boot Camp folder.
d. Double-clicksetup.exe.Click Repair.
Follow the onscreen instructions to repair the drivers.
Reboot your Mac.

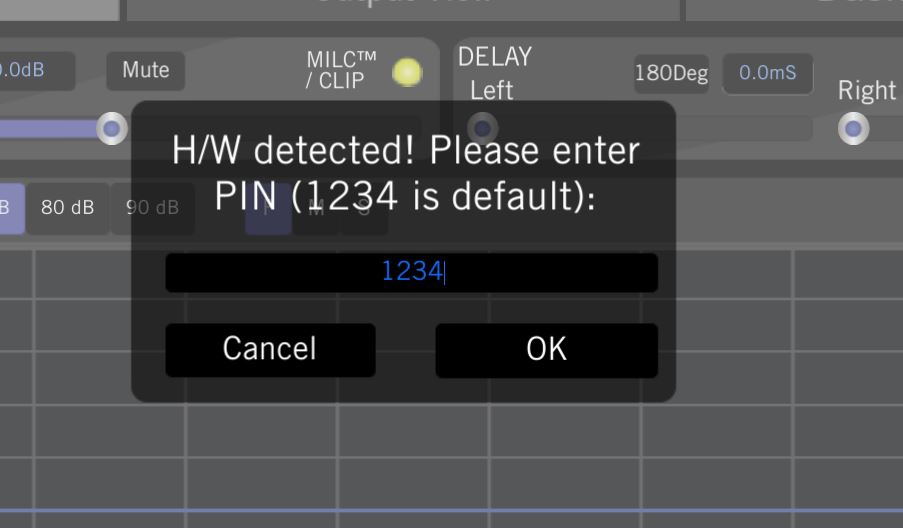
Method 5: Reinstall your sound drivers.
To reinstall your sound drivers, follow these steps:
Loud Driver Download For Windows 10 Free
Boot your Mac into Windows.
Open Device Manager.
For Windows XP:
a. Click Start, and then click Control Panel.
b. If you don’t see a System icon, click Switch toClassic View in the left hand pane of the window.
c. Double-click the System icon.
d. Click the Hardware tab.
e. Click the Device Manager button.
ForWindows Vista or Windows 7.
a. Click the Start button.
b. Type device manager In the Search box and then click Device Manager.Double-click Sound, video and game controllers.
Double-click the audio device.
Click the Driver tab.
Click the Uninstall button.
If prompted, restart Windows.
Insert your Mac OS installation disk.
If the installer window doesn’t appear automatically, click the Start button, then click Computer.
Click the drive that contains the Mac OS.
Double-click the Boot Camp folder.
Double-click setup.exe.
Click Install.
Follow the onscreen instructions to install the drivers.
Reboot your Mac.
Method 6: Reinstall Boot Camp.
To uninstall and then reinstall Boot Camp Services follow these steps.
Step 1:
For Windows 7:
Loud Driver Download For Windows 64-bit
Click the Start button, click Control Panel, and then click Uninstall a program.
Click Boot Camp Services, and then click Uninstall.
For Windows Vista:
Loud Driver Download For Windows
Click the Start button, click Control Panel, click Programs, and then click Programs and Features.
Click Boot Camp Services, and then click Uninstall.
For Windows XP:
Click the Start button, click Control Panel, and then click Add or Remove Programs.
Click Boot Camp Services, and then click Uninstall.
Step 2:
If prompted, reboot Windows.
Insert your Mac OS installation disk.
Click the Start button, and then click Computer.
Click the drive that contains the Mac OS disk.
Double-click the Boot Camp folder.
Double-click setup.exe.
Click Install.
Restart your Mac.
More Information
Additional Resources:
Windows help
Boot Camp Support
For additional help, ask questions or read other posts on Answers.